iPhoneの文字入力をフリック入力にしよう

こんにちは、りょうたです!
iPhoneの文字入力で同じ文字を打つ時、少し待ってから入力したり、毎回確定ボタンを押して入力している方へ。
フリック入力にすると文字入力がラクに感じるかもしれません。
小さなことからコツコツと。ストレスフリーなIT生活を目指しましょう!
フリック入力とは?
設定の前に「フリック入力」という言葉について簡単にご説明します。
以下のように「あ」を押した時、上下左右に「いうえお」が表示され、入力したい文字の方向に指をなぞると、その文字が入力されます。
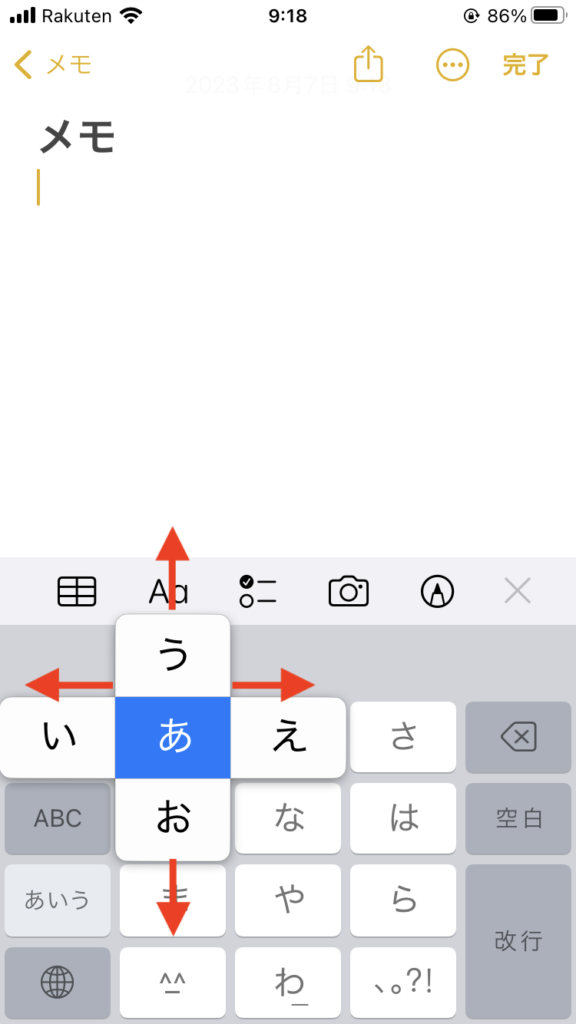
「あ」を入力したい場合は、指をなぞらずにそのまま離します。
これがフリック入力です。
逆に、ひと昔前のガラケーのように、「あ」を何回も押して「いうえお」を入力する方法は「トグル入力」と言います。
初期設定では「トグル入力」になっているんじゃないかな、と思います。
お待たせしました。それでは設定スタートです!
iPhoneの文字入力をフリック入力にする手順
手順は以下の通りです。
- 設定アプリを開く。
- 「一般」を選択する。
- 「キーボード」を選択する。
- かな入力の「フリックのみ」をONにする。
手順4では、あわせて別機能の設定も軽くご説明します。
ここから画像付きで説明します。
1.設定アプリを開く。
設定アプリを開きます。
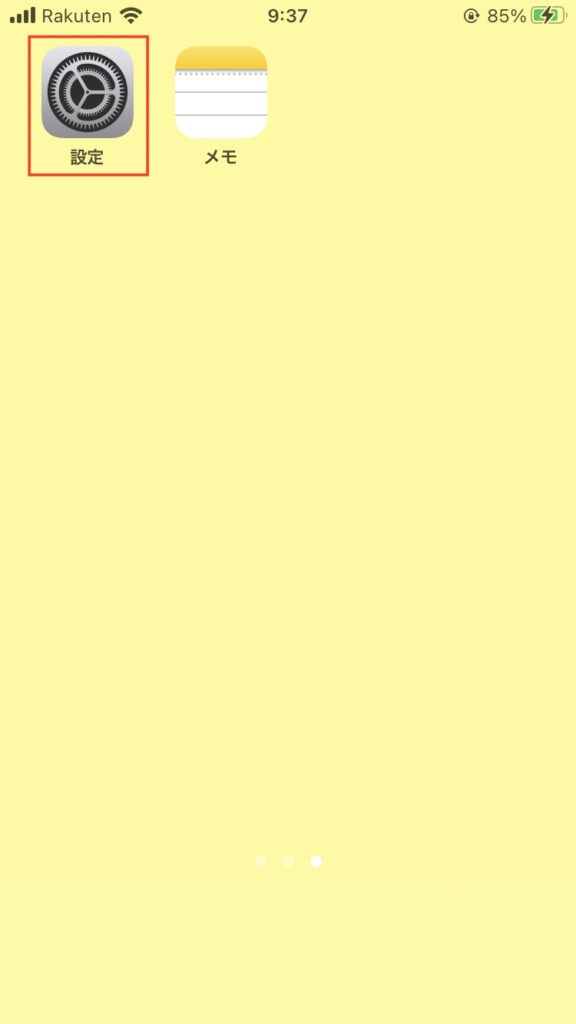
※画像は極力シンプルにしています。
2.「一般」を選択する。
設定アプリから「一般」を探して選択します。
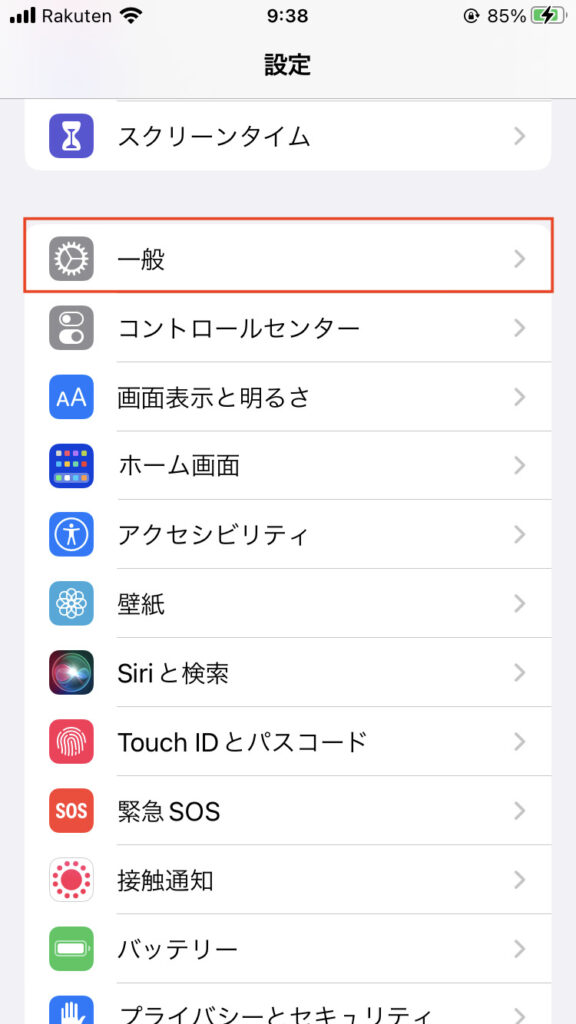
3.「キーボード」を選択する。
設定アプリから「キーボード」を探して選択します。
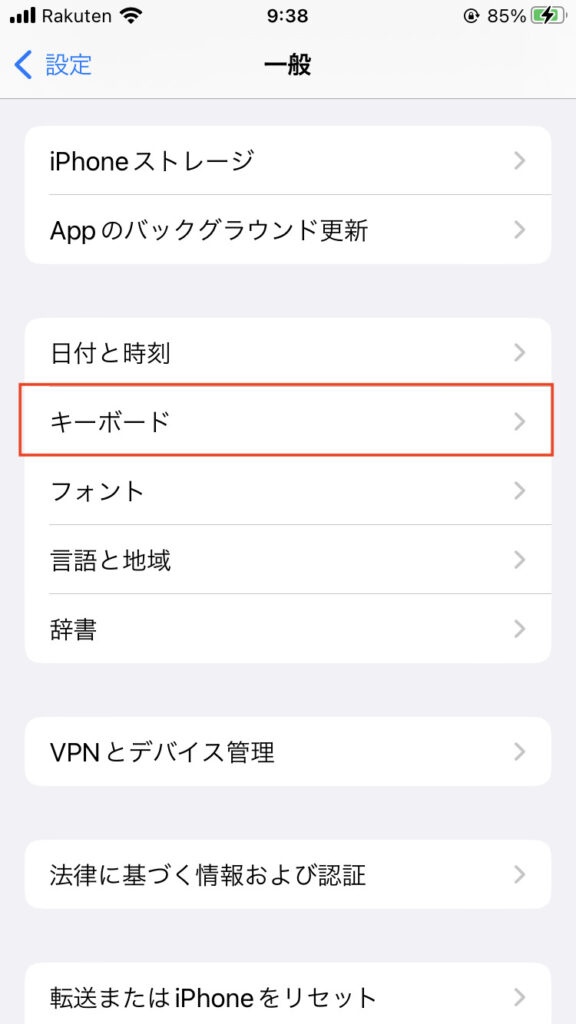
4.かな入力の「フリックのみ」をONにする。
かな入力の「フリックのみ」をONにします。
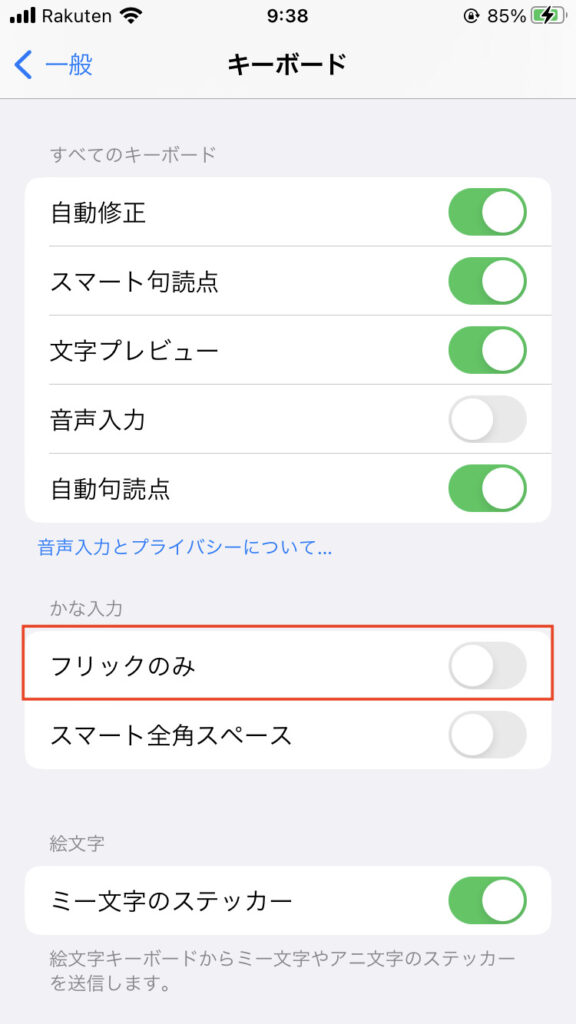
これで「フリック入力」の設定は完了です。
ちなみに、その下の「スマート全角スペース」をONにしておくと、全角入力の時に全角スペースが入力できるようになります。
元々は半角スペース入力だったようですが、iOS13以降からは自動的にONになっているようです。
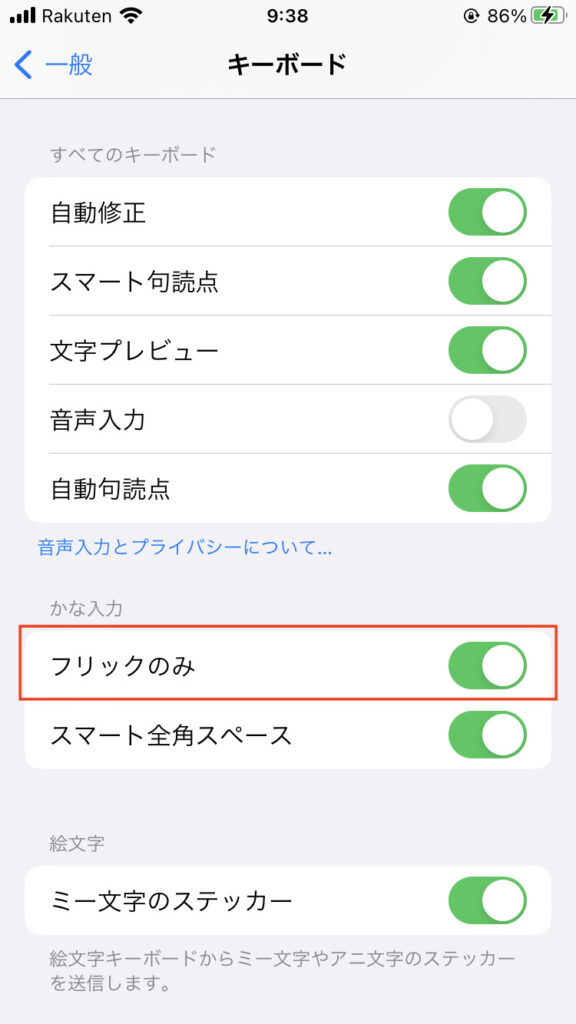
さて、それでは最後にフリック入力をメモアプリなどで試してみましょう。
文字が入力できればメモアプリでなくても構いません。
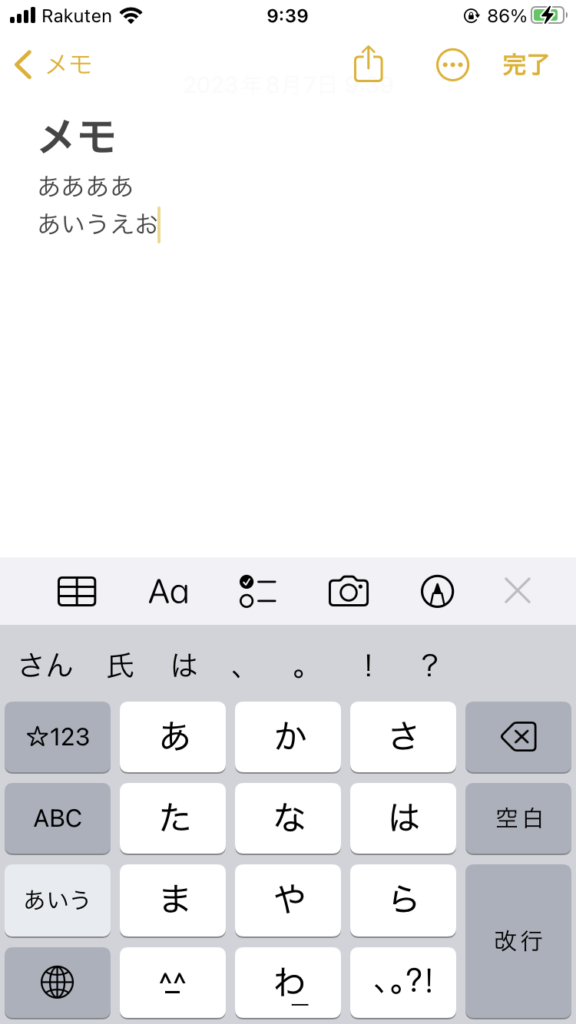
文字入力の違いを実感できたでしょうか?
特に「あ」や「か」などの先頭の文字を連続で打つ場合は快適になったと思います。
まとめ
以上、「iPhoneの文字入力をフリック入力にしよう」でした。
普段使っていると気にならない文字入力も、こうして見直してみると小さな手間やストレスになっていたんだと気付くことがあります。
今回は文字入力のお話しでしたが、どんな機能や習慣にも改善の余地はあると思います。
たまには普段の機能や習慣の見直しをしてみると、新たな発見があるかもしれませんね。
最後まで読んでいただき、ありがとうございました!
それでは、また。




