iPhoneのブルーライトをカットしよう

こんにちは、りょうたです!
iPhoneの画面を見ていて、目が疲れてしまったことはありませんか?
それ、ブルーライトをカットすることで軽減されるかもしれませんよ。
実は、iPhoneの設定だけでブルーライトをカットすることができるんです。
それでは、サクサクっと設定していきましょう!
iPhoneのブルーライトをカットする手順
手順は以下の通りです。
- 設定アプリを開く。
- 「画面表示と明るさ」を選択する。
- 「Night Shift」を選択する。
- 時間帯と色温度を設定する。
手順4は少し細かい設定が必要ですが、おすすめの設定もご紹介しますので、参考にしてみてください。
ここから画像付きで説明します。
1.設定アプリを開く。
設定アプリを開きます。
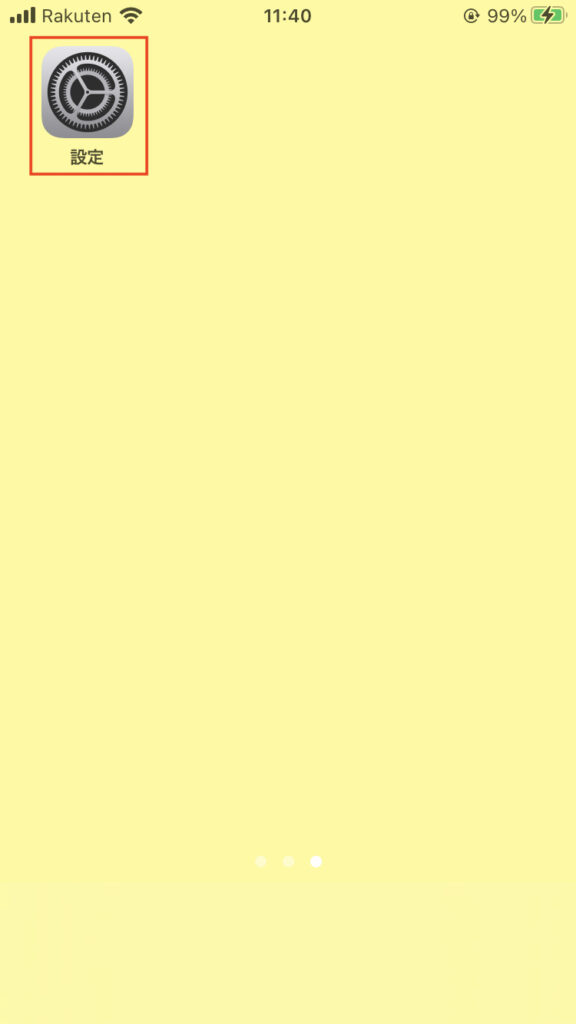
※画像は極力シンプルにしています。
2.「画面表示と明るさ」を選択する。
設定アプリから「画面表示と明るさ」を探して選択します。
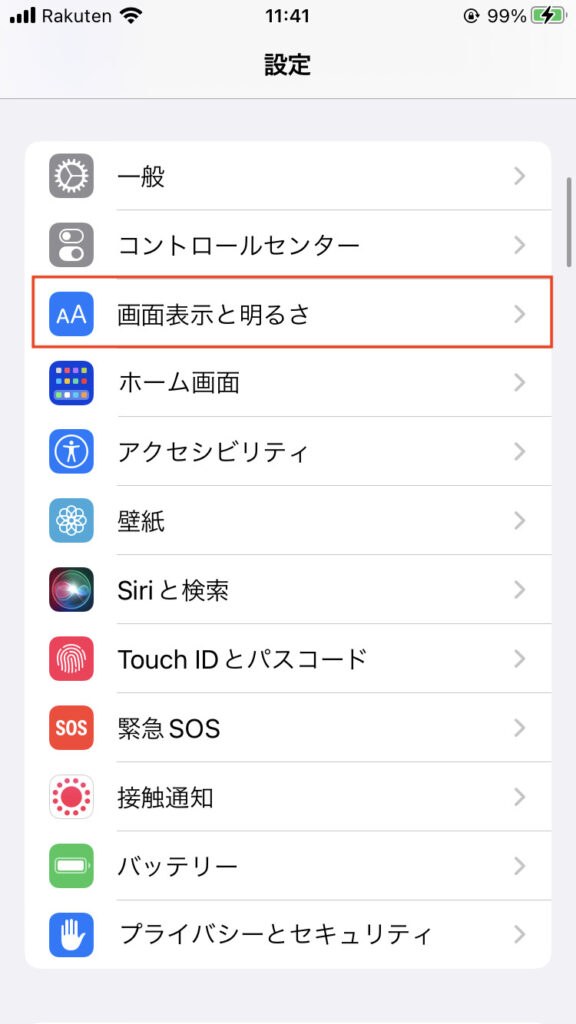
3.「Night Shift」を選択する。
設定アプリから「Night Shift」を探して選択します。
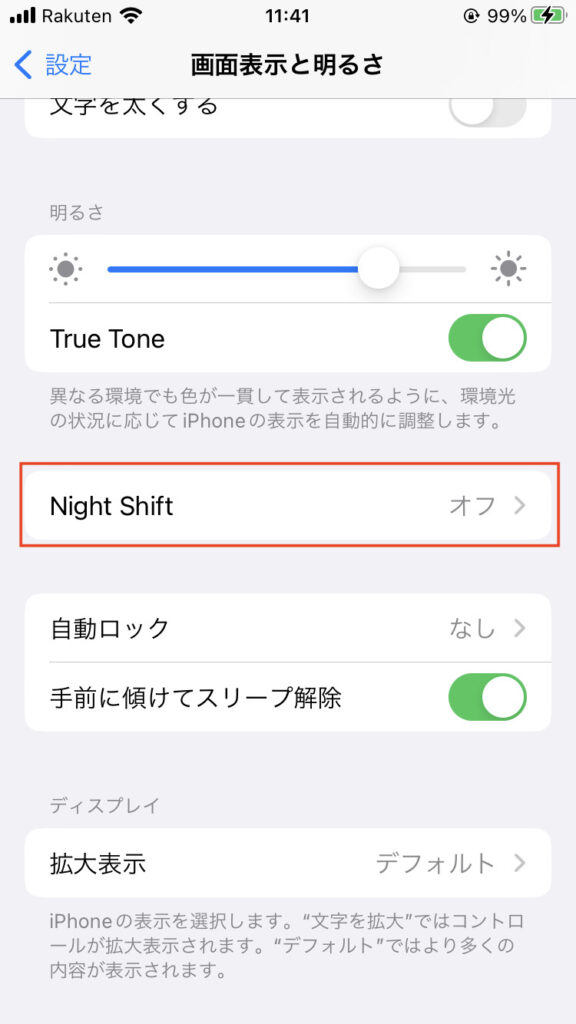
4.時間帯と色温度を設定する。
まず「時間指定」をONにします。
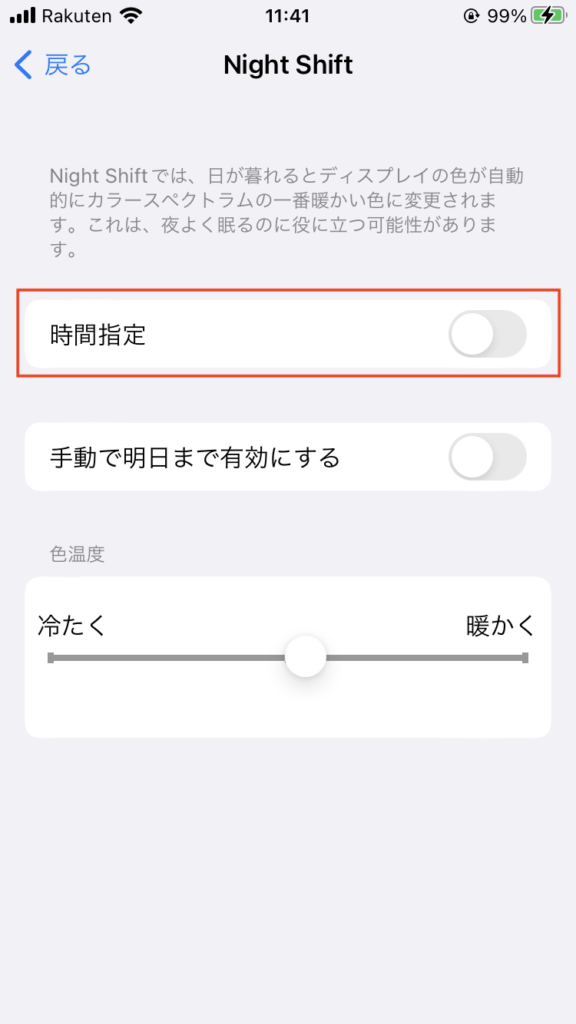
すると「時間指定」の下に「開始終了」が表示されるので、選択します。
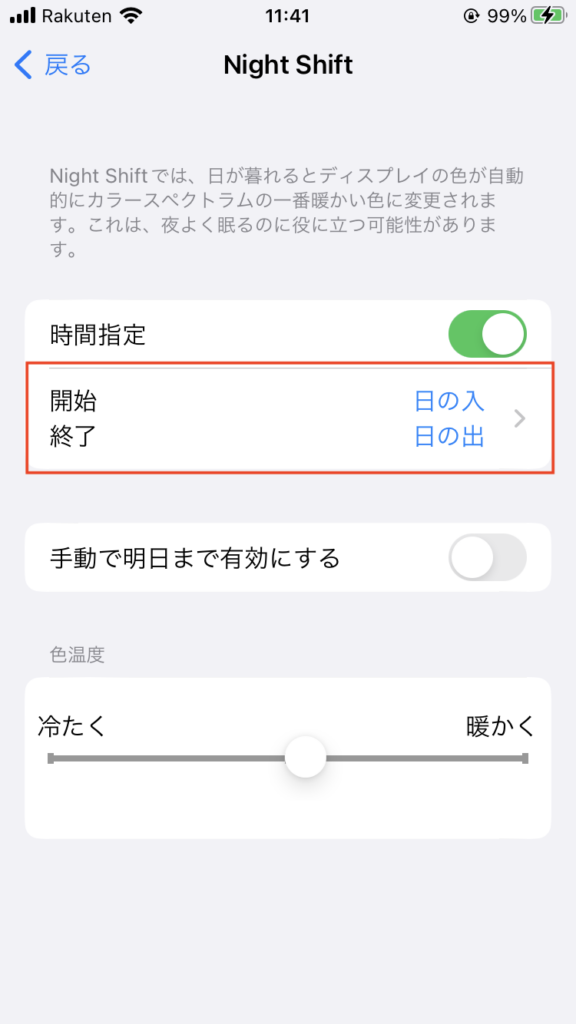
「日の入から日の出まで」にした場合、夜間のみ目に優しい色合いになります。
今回は普段からブルーライトをカットしたいので以下の設定をおすすめします。
おすすめの設定にしていただければ、一度設定するだけで、23:59 〜 0:00の間以外は、ずっとブルーライトをカットすることができます。
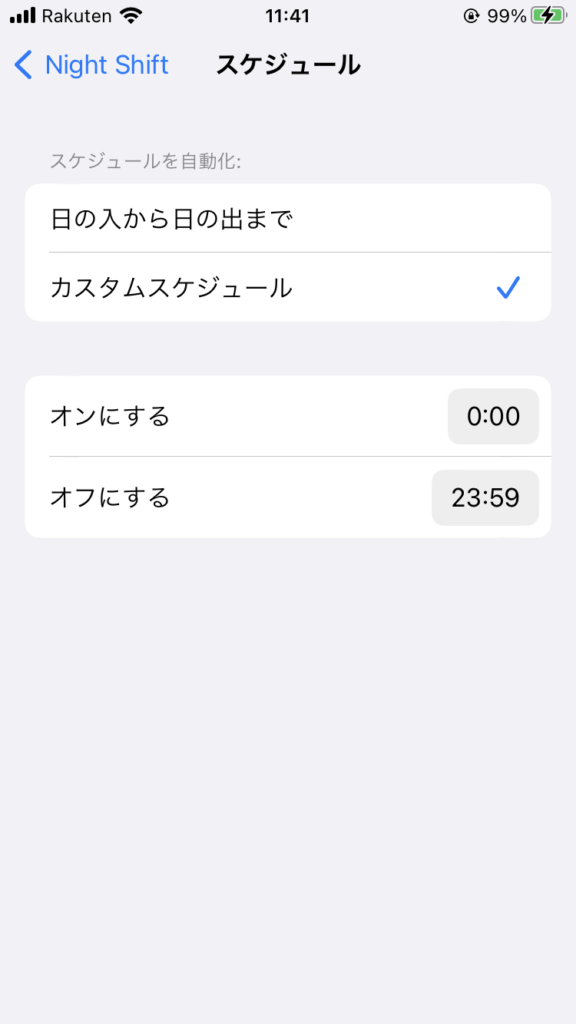
前の画面に戻って「手動で明日まで有効にする」をONにします。
この時点で、画面の色が変わる(ブルーライトがカットされる)はずです。
最後に、色温度の調整をします。
結論、色温度のおすすめ設定は調整不要(真ん中のまま)ですが、
一度「冷たく」と「暖かく」に変更して、色温度の変化を体感してみてください。
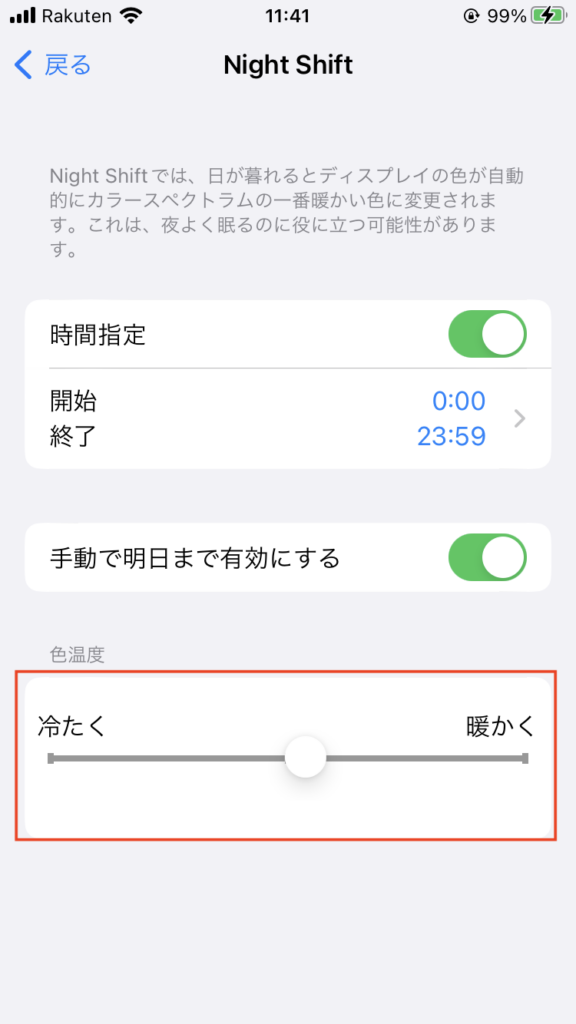
これでiPhoneのブルーライトがカットできました!
まとめ
以上、「iPhoneのブルーライトをカットしよう」でした。
ブルーライトをカットすると、はじめは色合いに違和感があると思います。
ですが、使っている内に慣れてくると思います。
そのうち、Night Shift設定していない画面を見ると眩しく感じるはずです。
毎日使うものだからこそ、目に優しい設定で活用できると良いですね。
最後まで読んでいただき、ありがとうございました!
それでは、また。




