iPhoneのユーザ辞書を活用しよう

こんにちは、りょうたです!
iPhoneで毎回、予測変換が出てこなくて困ったことはありませんか?
メールアドレスなど毎回、すべて手入力していませんか?
この記事を読めば、その悩みから解放されるはずです。
自分だけのユーザ辞書を活用して、より快適なIT生活を手に入れましょう!
iPhoneのユーザ辞書を活用する手順
手順は以下の通りです。
- 設定アプリを開く。
- 「一般」を選択する。
- 「キーボード」を選択する。
- 「ユーザ辞書」を選択する。
- ユーザ辞書によく使う言葉を登録する。
手順5では、よく使う言葉の一例も挙げますので参考にしてみてください。
それでは、ここから画像付きで説明します。
1.設定アプリを開く。
設定アプリを開きます。
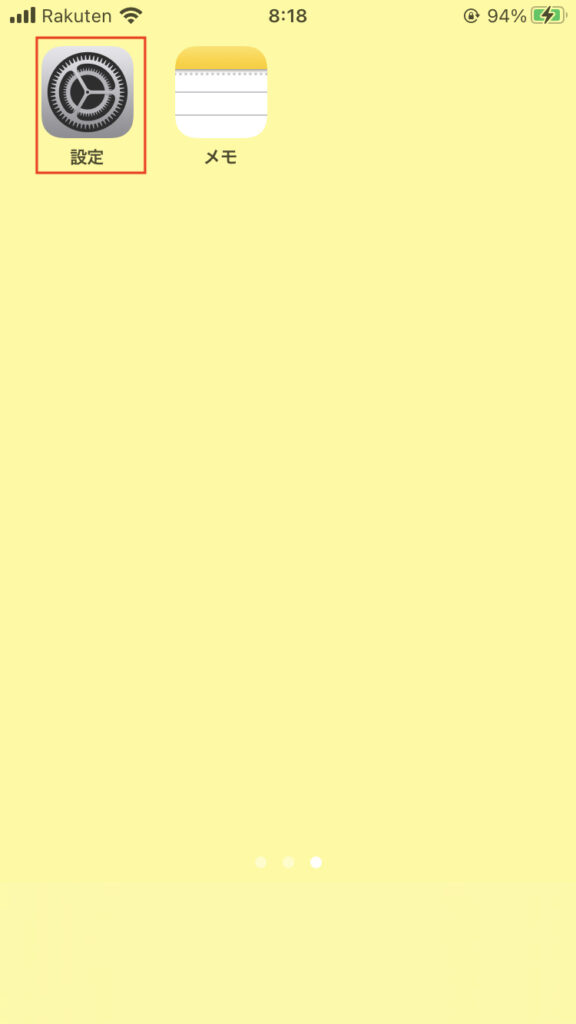
※画像は極力シンプルにしています。
2.「一般」を選択する。
設定アプリから「一般」を探して選択します。
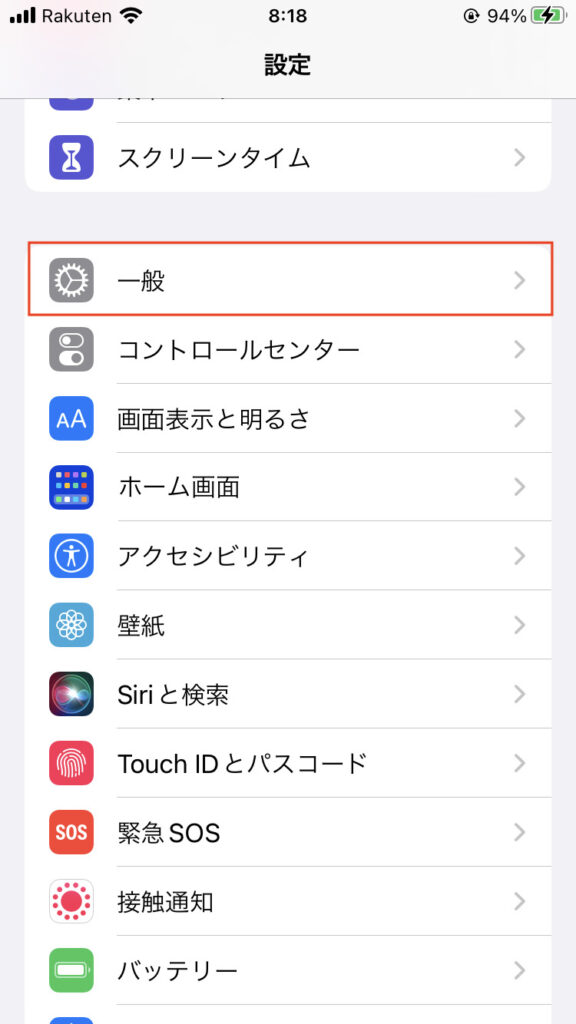
3.「キーボード」を選択する。
設定アプリから「キーボード」を探して選択します。
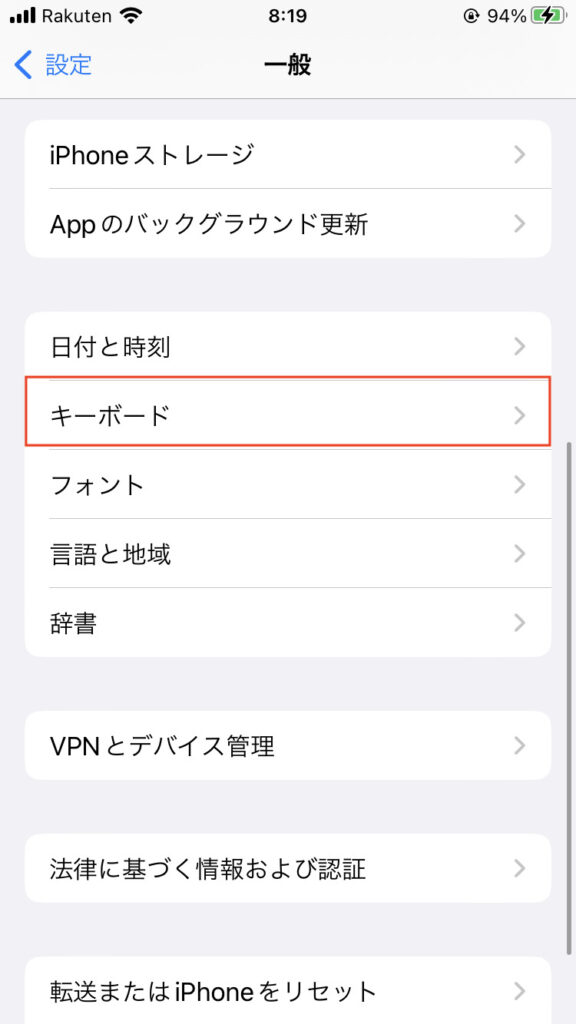
4.「ユーザ辞書」を選択する。
設定アプリから「ユーザ辞書」を探して選択します。
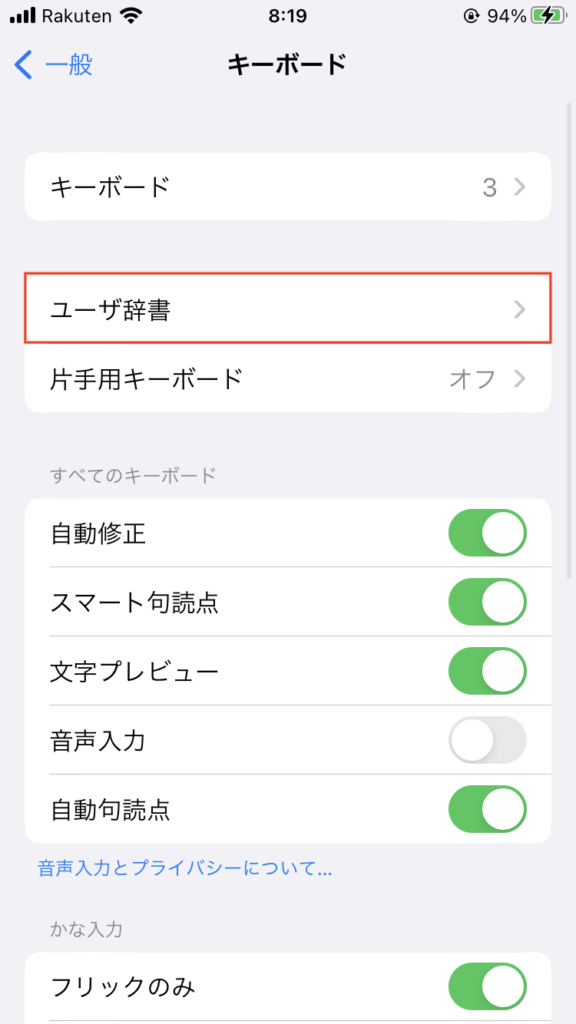
5.ユーザ辞書によく使う言葉を登録する。
ユーザ辞書には、まだ何も登録されていない状態です。
右上の「+」ボタンを押すと、登録画面に移動します。
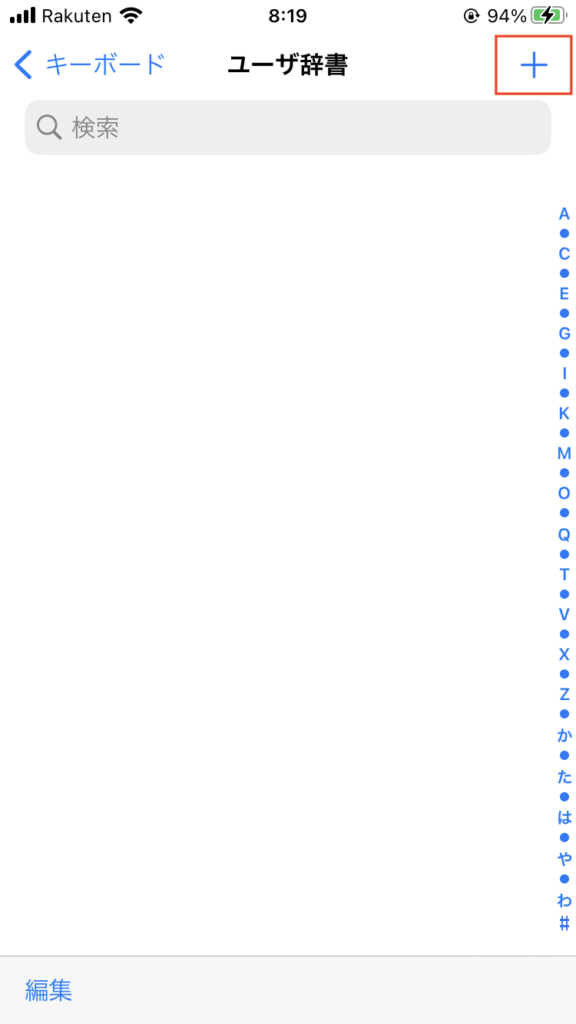
「単語」には、よく使う言葉を入力しましょう。ここではサンプルとして、メールアドレスを登録してみます。
「よみ」には、予測変換させたい文字を入力しましょう。1文字でも2文字以上でも大丈夫なので、お好みで調整してみてください。
入力が完了したら、右上の「保存」ボタンを押してください。
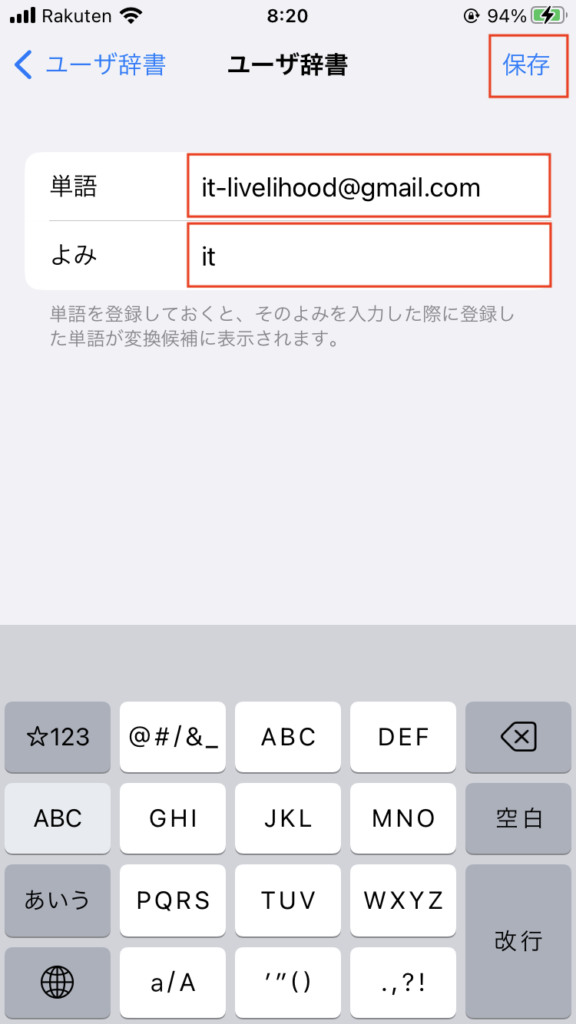
ユーザ辞書の上に検索ボックスがあるので、試しに先ほど登録した「よみ」を入力してみましょう。
すると、予測変換の一覧に候補として表示されました!
候補が見えづらい場合は、候補右側の「∨」ボタンを押してみてください。
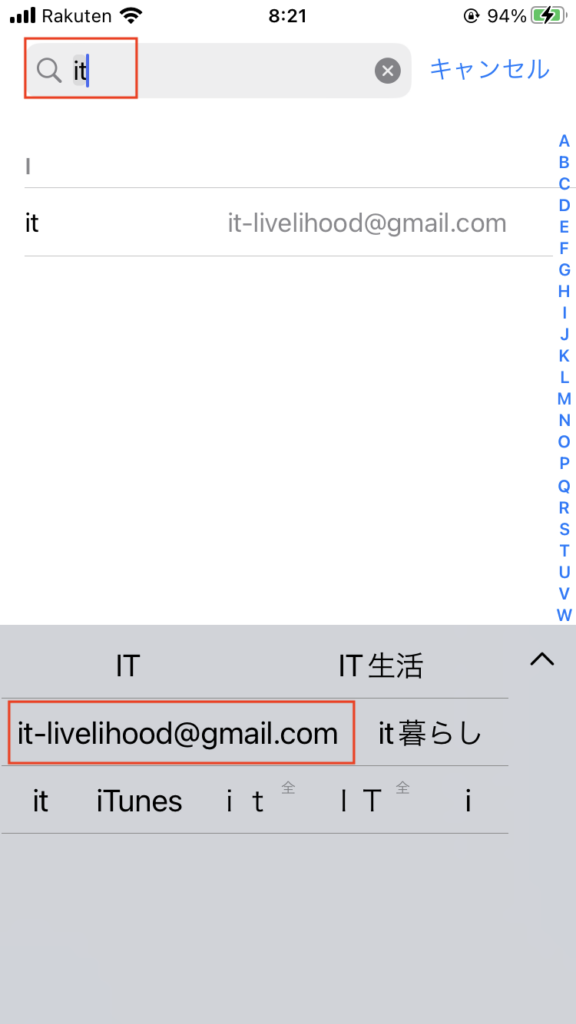
登録した辞書を編集したい場合は、ユーザ辞書の一覧に表示されている対象の言葉を選択してください。
登録した辞書を削除したい場合は、ユーザ辞書の一覧に表示されている対象の言葉を、右から左に向かってスライドしてください。そうすると「削除」ボタンが表示されるので、そのボタンを押せば削除できます。
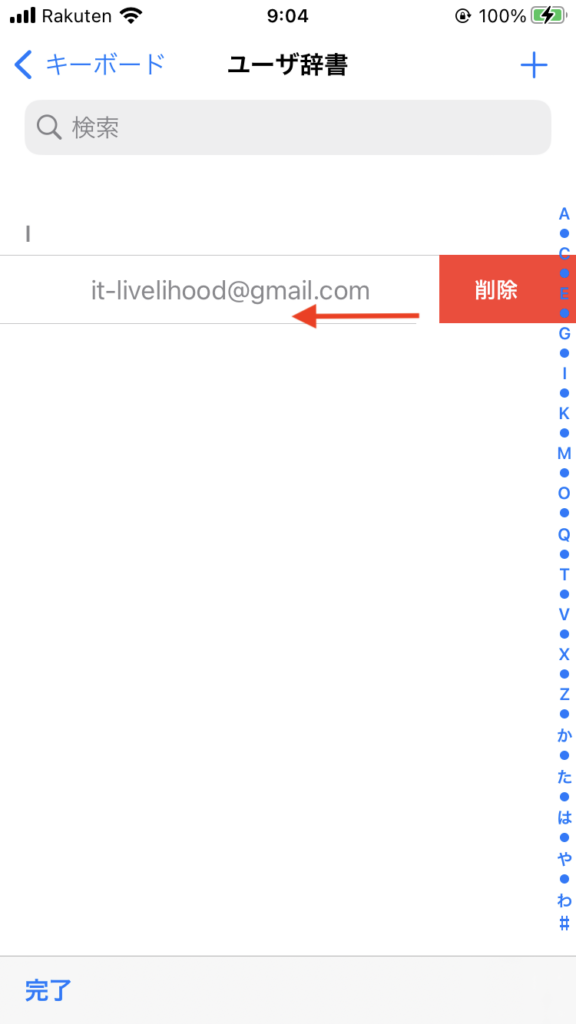
よく使う言葉の一例としては、以下のような言葉が挙げられます。思い付くものがあれば、色々登録して試してみてください。全角半角、数字、英字、かな、記号、どれでも登録できます。絵文字は「よみ」には使えませんが、「単語」になら使えました。
まとめ
以上、「iPhoneのユーザ辞書を活用しよう」でした。
知っているのと知らないのとでは、結構差が出るIT知識です。
すべて手入力で10秒以上かかっていたとしたら、ユーザ辞書で半自動入力にすることで半分以下にすることができます。
時短になりますね。塵も積もれば山となる、です。
この記事でまた一歩、より快適なIT生活に近づけたら嬉しいです。
最後まで読んでいただき、ありがとうございました!
それでは、また。




